Best Hidden Features on Android: Make your Android Faster.
Don’t lose your Android phone while you’re busy checking out the best time-saving features on your iPhone. After all, productivity features have been around for a lot longer on Android, and over time they’ve only added features that make common tasks a lot faster. Here are 10 time-saving features you should try if you have Android.
Accessibility
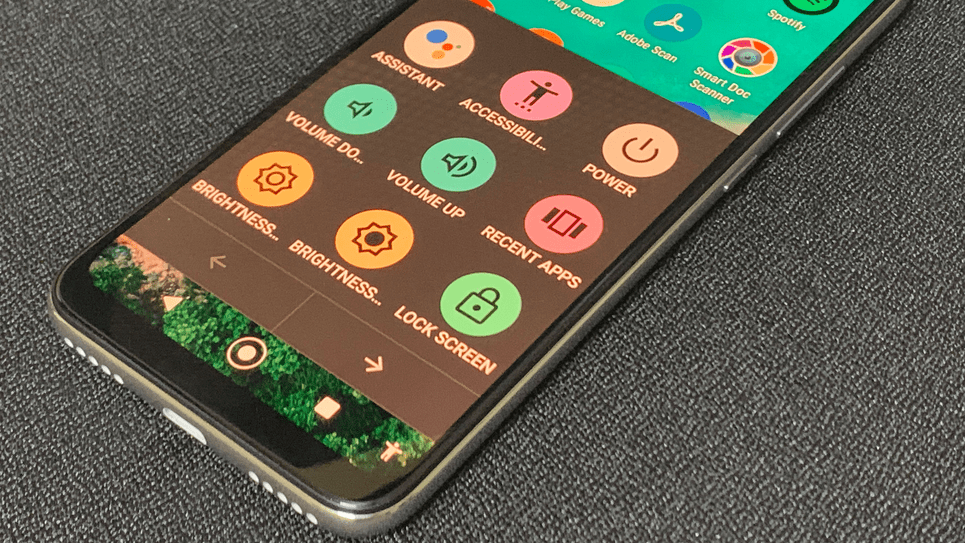
On Android, you can use the accessibility menu to quickly access actions such as increasing or decreasing the volume of taking screenshots, changing the screen brightness, and more. Go to Settings > accessibility, then tap the User Accessibility Menu under the Interaction Controls subheading. A user assistant button is displayed in the lower right corner of the home screen. Tap it to open this menu and give you quick access to your favorite actions.
Open two apps at once in split-screen view
SplitsCreen view is one of Android’s best features. With this option you can open two applications simultaneously on the screen, it’s great when you want to continue while watching the video. To turn this on, you must enable the application converter on your Android phone. This can be done by clicking on the Square icon at the bottom of the main screen for most phones. You can also strip from the bottom of the main screen, and you will see which app has recently been opened.
You can now long-press the application icon in the recently opened applications and then choose Split Screen. This will pin the app to the top of the screen, with the app switcher view at the bottom. Open the required second application on the screen from the bottom and you are all set.
Tweak the quick settings menu
The set of quick settings shortcuts should be changed if they differ from the system defaults. Swipe down twice from the top of the screen and press the pencil icon in the lower-left corner of the Android phone’s quick settings panel.
You can now reposition the Quick Settings panel by holding down the icon and dragging it. Scroll down and you’ll also see handy tiles that you can add to this panel.
Change the navigation menu
Most recent Android smartphones include gesture-based navigation. If you don’t like it, you can change it by going to settings. For what it’s worth, some feel that gesture-based navigation is faster, while others prefer the old three-button layout. Either way, you can set it up to your liking by going to Settings > System > Gestures > System Navigation.
Open the camera faster

Since Android has many different formats, there are several ways to quickly launch a camera on this platform. Some smartphones include a lock screen camera button, while others have other hidden shortcuts. If your phone is running stock Android, you can start the camera by double-pressing the power button. This works even when the phone is locked.
Use hidden app actions
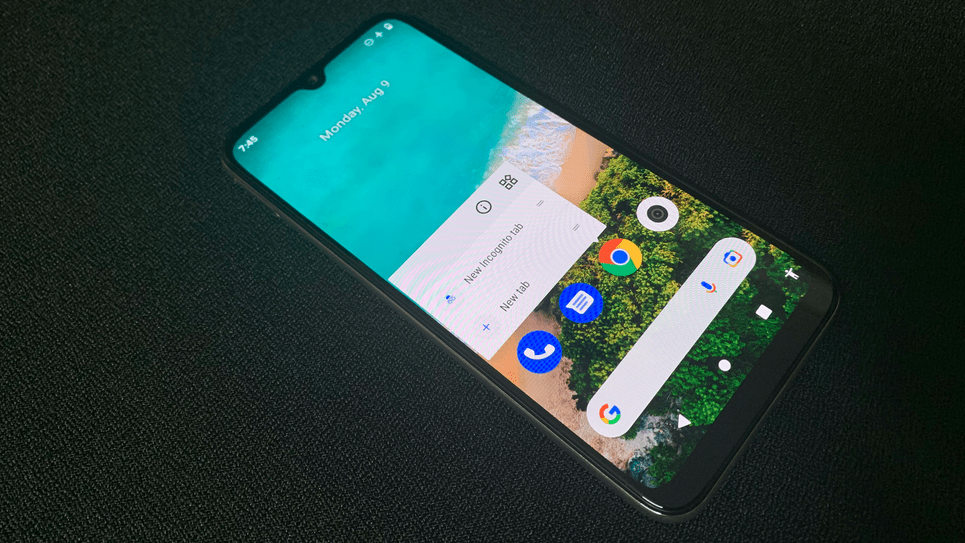
As with iOS, you can press and hold the app icon on Android to display useful shortcuts. For example, you can press and hold the Chrome icon to open the secret window directly. With some chat apps, it’s very convenient to be able to navigate to frequently opened chats. This feature depends on the app developer, so some of your favorite apps may not show useful shortcuts.
Control the cursor with ease
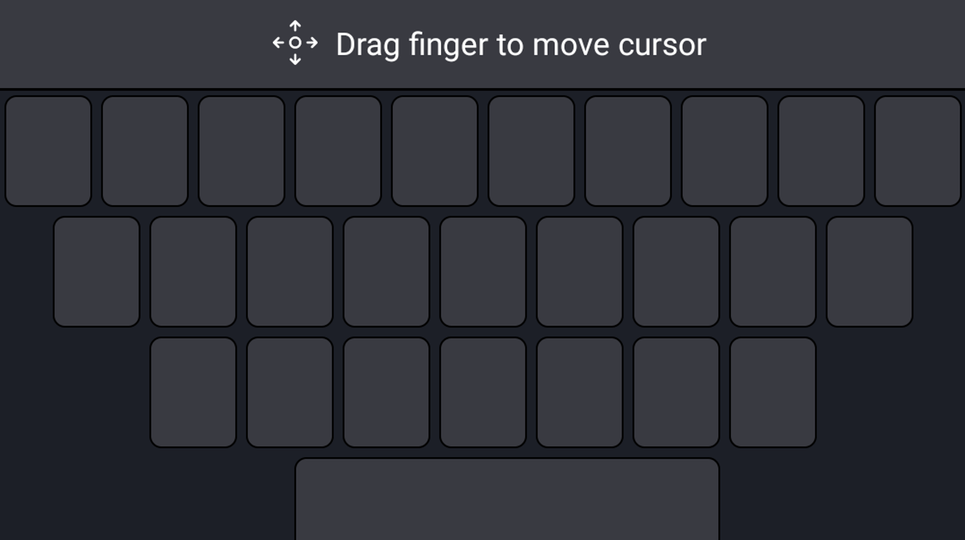
If you’re using a smartphone, you know it’s always difficult to position the cursor exactly where you want it. Android makes this easy because you can use quick shortcuts to control the cursor. After typing what you need, you can move the cursor by placing your finger on the space bar and swiping in the desired direction. It’s very simple to correct typos and add new sentences, making long mail or text messages much easier to write. This feature works with Google’s Gboard keyboard application. This is the default keyboard for smartphones with standard Android.
Swipe to type
You can swipe the keyboard to create much faster sentences and speed up typing. This feature has come out quite a bit, but if you don’t like it at the time of launch, it’s not a bad idea to try it again. We know multiple people who swear they make fewer mistakes when using Gboard’s swipe feature, so give it a try.
Use the built-in text expander
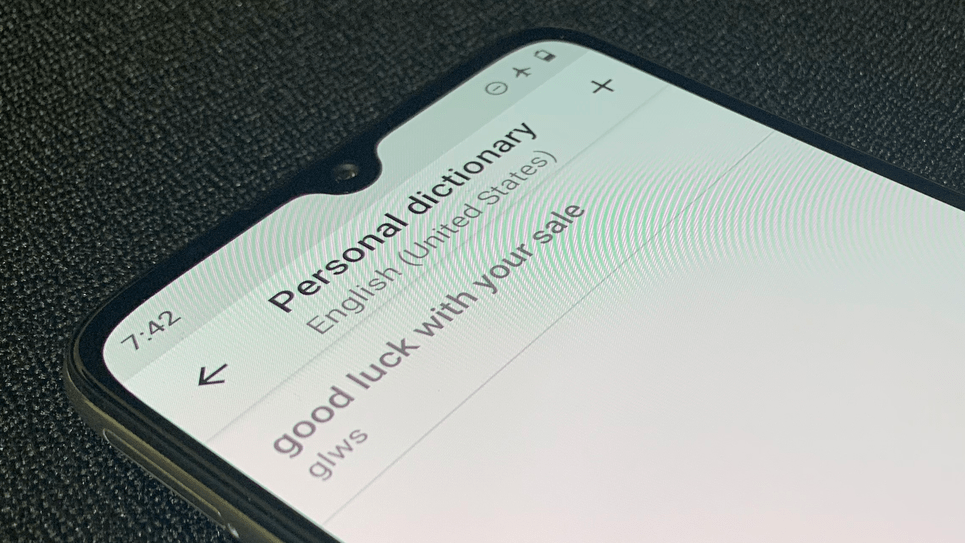
Android phones come with a convenient built-in text panda. If you’re tired of typing long phrases like “lucky to sell” every time, you can configure a text panda shortcut to make your life easier. Go to Settings > System > Language & input > Advanced > Personal dictionary in advance and press the [+] button at the top right of the screen. You can now enter a long-phrase above and enter a short version (eg “glws”) in the shortcut field. When you’re done, press the Back button in the upper left corner.
When typing the next long-phrase, just type the short version over the phone and the extended version will appear in the candidate list above the keyboard.
Customize the Share sheet
On Android, you can’t customize the Share sheet to your needs, but you can pin certain apps to make them easier to share. For example, if you’re sharing memes with Telegram in Chrome, you can pin Telegram to the top of the sharing list for faster access.
Tap the app share button, swipe right, and tap More. Now you can long-press on any application and then choose the pin option. Alternatively, you can try a third-party share seat app like Shared, but be aware that this app doesn’t work very well on Android 12. Google has strict rules for sharing sheet applications and cannot be used as a replacement for Android. s Stock market share sheet since Android12.
Try some automation
The full power of Android is unleashed in the GooglePlay storage automation app. If you want to automate repetitive tasks, such as using silent mode when connected to a specific Wi-Fi network or when in a specific location, you don’t need to look for anything more than that. There are many automation applications for Android, but Tasker and Automate are among the best. Tasker is a bit of a learning curve, Automate is more newbie-friendly, but you can’t go wrong with either one.