You can add as many different calendars as you want to Google Calendar. You may use it to keep track of birthdays, appointments, tasks, and more. The events listed under each of these calendars will now appear in a distinct color on Google Calendar when they appear. Let’s look at how to change the color of your Google Calendar.
How to change your Google Calendar color
It’s pretty easy to color-code your Google Calendar calendars. It allows you to keep track of all the events you’ve marked on your calendars.
For Desktop:
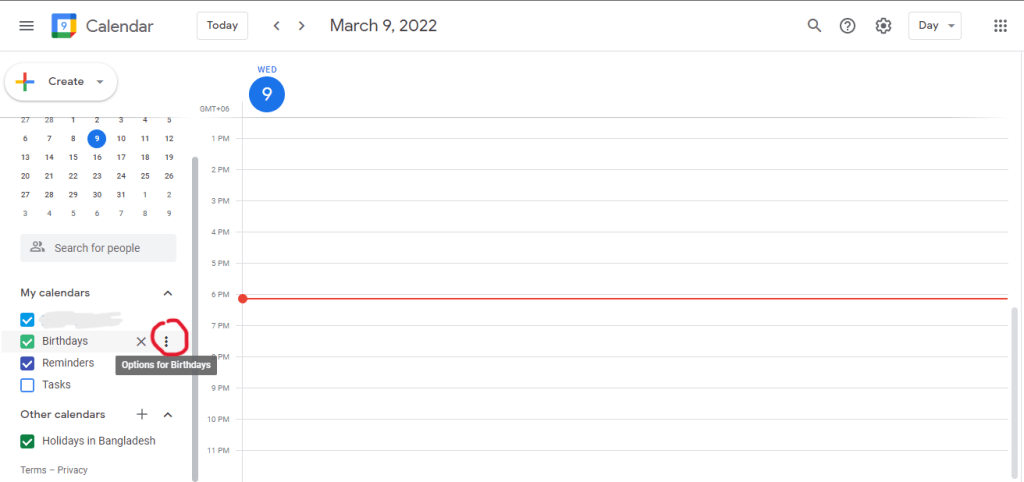
In Google Chrome, go to the Google Calendar website. My calendars and Other calendars are sidebar areas on the left side of the screen. Hover your cursor over the calendar you’d like to change the color of, then click the corresponding button.
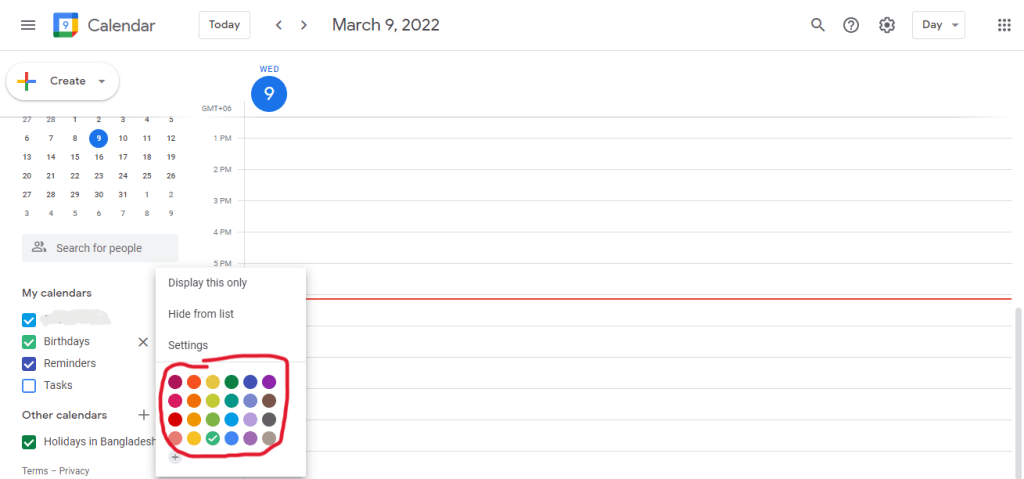
A little menu will appear when you press the button. A variety of different-colored circles can be seen near the bottom. Select a color for your calendar by clicking on it.
Mobile app (Android and iOS)
You can alter Google Calendar colors within the mobile app if you use it mostly on your smartphone. On your Android or iOS device, open the Google Calendar mobile app. Press the giant grey button with three horizontal lines in the top left corner.
On the left side of the UI, a sidebar will appear. Select Settings after scrolling down.
Find and tap the calendar you want to alter in the Settings menu.
You will then be directed to the calendar’s options menu. Color is a button that will also display the current color of the calendar beneath it. This button should be pressed.
Finally, choose a new color for your calendar from the pop-out menu that appears.
How to add more colors to Google Calendar
If the color you choose for your calendar isn’t available in the list, you may need to add more colors to Google Calendar. On Google Calendar’s browser version, this is perfectly doable. On the other hand, the mobile app is confined to the color palette provided in the settings.
On the Google Calendar website, look for the calendar you want to alter the color for on the left-hand side. Then press the button next to it.
In the pop-out menu, click the grey + button beneath all colors.
The menu to select a custom color will display. You can use the slider and color customizer to choose a new color for your calendar, or you can enter the hex code for any color you like.